Asunsoft Itunes Backup Password Geeker
Posted : admin On 27.12.2020- Asunsoft Itunes Backup Password Geeker Full Version
- Asunsoft Itunes Backup Password Geeker For Mac
- Asunsoft Itunes Backup Password Geeker Registration Code
- Asunsoft Itunes Backup Password Geeker Serial
- Asunsoft Itunes Backup Password Geeker
When you encrypt the backup for your iPhone, iPad, or iPod touch
Asunsoft Itunes Backup Password Geeker Full Version
When you encounter the situation where you are about to restore your iTunes backup but iTunes keeps asking for password, you will need this Asunsoft iTunes Backup Password Geekerto help find/recover the iTunes backup password. Following see detailed steps to use iTunes Backup Password Geeker. Step 1: Install iTunes Backup Password Geeker. – Asunsoft iTunes Backup Password Geeker Review in 2020. There are many queries about Asunsoft iTunes Backup Password Geeker. Many of the individuals ask, “is Geeker safe?” before using Read More ». Trusted Windows (PC) download Asunsoft Office Password Remover 4.0. Virus-free and 100% clean download. Get Asunsoft Office Password Remover alternative downloads. ISumsoft iTunes Password Refixer is easy-to-use and compatible good iPhone backup password unlocker software, which can unlock encrypted backup password for all versions of iPhone devices such as. Asunsoft data geeker free download - Free Data Recovery Wizard, Tunesbro DiskGeeker, and many more programs.
The Encrypt backup feature in the Finder or iTunes locks and encodes your information. Encrypted backups can include information that unencrypted backups don't:
Encrypted backups don't include Face ID, Touch ID, or device passcode data.
Your backup isn't encrypted by default. To encrypt a backup in the Finder or iTunes for the first time, turn on the password-protected Encrypt Backup option. Backups for your device will automatically be encrypted from then on. You can also make a backup in iCloud, which automatically encrypts your information every time.
Encrypt your backups
- On a Mac with macOS Catalina 10.15, open the Finder. On a Mac with macOS Mojave 10.14 or earlier, or on a PC, open iTunes.
- Connect your device to your computer with the included USB cable. Then locate your device on your computer.
- From the General tab or the Summary tab, select 'Encrypt local backup' under the Backups section.
- When asked, make a password. Create one that you'll remember or write it down and store it safely, because there's no way to use your backup without this password. If you forgot your password, learn what to do.
After you confirm your password, your backup will start and immediately overwrite and encrypt your previous backups. When the process completes, make sure that your encrypted backup finished successfully:
- On a Mac with macOS Catalina 10.15, open the Finder, click the General tab, then click Manage Backups. You should see a list of your backups. On a Mac with macOS Mojave 10.14 or earlier, or on a PC with iTunes, from the menu bar at the top of the iTunes window, choose Edit > Preferences, then click the Devices tab.
- You should see a lock next to your device's name, and the date and time that the backup was created.
- Click OK to close the backup window.
Check to see if your backups are encrypted
If Finder or iTunes is set up to encrypt your backups, the Encrypt backup option has a check mark under the General tab or the Summary tab when you connect your device to Finder or iTunes.
You can also see whether a specific backup is encrypted:
- On a Mac with macOS Catalina 10.15, open the Finder, click the General tab, then click Manage Backups. You should see a list of your backups. On a Mac with macOS Mojave 10.14 or earlier, or on a PC with iTunes, from the menu bar at the top of the iTunes window, choose Edit > Preferences, then click the Devices tab.
- Look for a lock next to the backup. If you see a lock , the backup is encrypted.
- Click OK to close the backup window.
If you can’t remember the password for your encrypted backup
You can’t restore an encrypted backup without its password. With iOS 11 or later or iPadOS, you can make a new encrypted backup of your device by resetting the password. Here’s what to do:
- On your device, go to Settings > General > Reset.
- Tap Reset All Settings and enter your device passcode.
- Follow the steps to reset your settings. This won't affect your user data or passwords, but it will reset settings like display brightness, Home screen layout, and wallpaper. It also removes your encrypted backup password.
- Connect your device to the Finder or iTunes again and create a new encrypted backup using the steps above.
You won't be able to use previous encrypted backups, but you can use the Finder or iTunes to back up your current data and set a new backup password.
If you have a device with iOS 10 or earlier, you can't reset the password. In this case, try the following:
- If someone else set up your device, ask them for the password.
- Use an iCloud backup instead. If you don't have an iCloud backup, you can make one.
- Try using an older iTunes backup.
Turn off backup encryption
To turn off backup encryption, uncheck the Encrypted backup box in the Finder or iTunes and enter the password. If you can't remember your password, you have two options:
- If you have an iCloud account, you can use iCloud to back up and restore.
- Use the steps above to reset your backup password.
Learn more
Learn the difference between iCloud and iTunes backups.
As is known, Apple ID could be used to sign in iCloud and help to restore iOS device from iCloud backup. Besides iCloud backup, iTunes backup is another only effective choice for iOS devices restoration when no apple ID is available.
If you have iTunes backup password, nothing will trouble you when you use iTunes backup. /download-jdk-180-151-for-mac.html. But if iTunes backup is encrypted and password forgot or lost, iTunes backup password recovery would be necessary at first if you want to restore iOS device from this backup.
But which way works best for encrypted iTunes backup password recovery? Go on this passage and you will find two options for iTunes backup password recovery on Mac and Windows when no Apple ID.
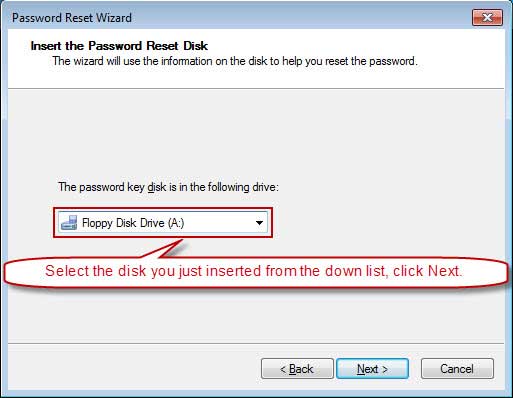
Please make full use of Keychain or iTunes Password Genius for Mac for iDevices backup password recovery.
Please take iTunes Password Genius to easily recover forgotten password for iDevices backup file on Windows.
Option 1: iTunes Backup Password Recovery with Keychain on Mac
If you are a Mac computer user, and there is password kept in Keychain, you can recover iDevices backup password with this option. If no password kept in Keychain, get iTunes Password Genius for Mac to recover iTunes backup forgotten password with 100% guarantee on Mac.
Asunsoft Itunes Backup Password Geeker For Mac
Step 1: Open Keychain Access utility from Application Utilities.
Step 2: Search 'iPhone' in the upper right search field and then look for a keychain item named 'iPhone Backup' of kind 'application password'. (Take iPhone as example here)
Step 3: Double click 'iPhone Backup' and click on the 'Show password' checkbox in the new window.
Step 4: A message will prompt you to enter Mac lock password to show iPhone backup password. Click Allow. Then you would see the iPhone backup password in clear text.
If you are not Mac user, there would be no iPhone Backup item. So please get iSunshare iTunes Password Genius to recover iTunes backup password on Windows computer.
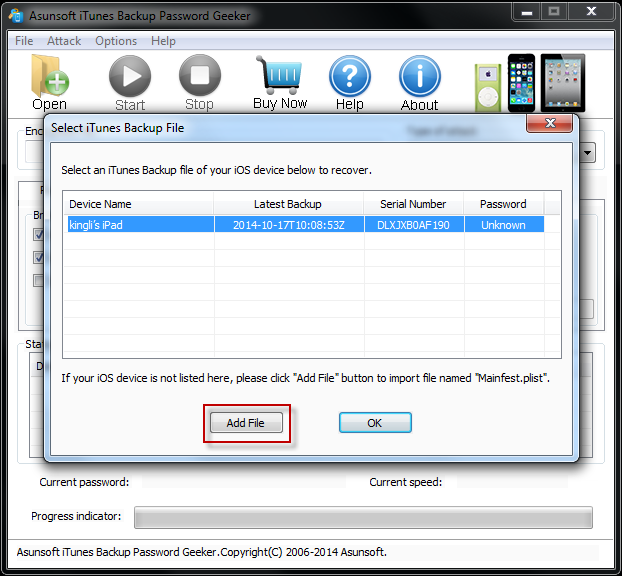
Option 2: iTunes Backup Password Recovery with iTunes Password Genius on Windows Computer
iTunes Password Genius is a professional program designed to recover iTunes backup password for iPhone/iPad/iPod on Windows computers. It will be helpful when you need password to unlock iTunes backup file and restore iOS devices with iTunes backup on Windows 10/8.1/8/7/XP computer.
Step 1: Get iTunes Password Genius trial version or full version.
According to the possible iTunes backup password length, choose appropriate version of iTunes Password Genius. Install and run it on your computer.
Note: If backup password is not longer than 3 charaters, you can download trial version to have a try.
Step 2: Add encrypted iTunes backup file into iTunes backup password recovery software.
Click Open button and iTunes password recovery software would automatically help you find the possible or latest iTunes backup file. You just need to click OK to import it into software. Surely if it is not the backup file you have to recover password, you could just click Add File button to browse and choose the right iTunes backup. Then open it in Encrypted File box.
Asunsoft Itunes Backup Password Geeker Registration Code
Step 3: Set iTunes backup password recovery type. https://brownvision390.weebly.com/blog/bendy-chapter-2-download-mac.
Four powerful password recovery types are available here. Make general settings (password length and password range) and choose one appropriate from them according to forgotten password characteristics.
For example, if you remember part of password, choose 'Mask' and set 'Mask' parameter like this '6??'. Use '?' character instead of forgotten character. If you don't know anything about iTunes backup password, 'Brute-Force' is a good choice.
Asunsoft Itunes Backup Password Geeker Serial
Step 4: Click Start button to finish encrypted iTunes backup password recovery on Windows computer.
So as you know, there are two utilities that would always work for iTunes backup password recovery on Mac and Windows. They are powerful iTunes Password Genius for Mac and iTunes Password Genius for Windows.
Asunsoft Itunes Backup Password Geeker
Related Articles: