Reset Microsoft Word 2019 To Default Settings Mac
Posted : admin On 29.12.2020- Reset Microsoft Word 2019 To Default Settings
- Reset Microsoft Word 2019 To Default Settings Mac Os
- Reset Microsoft Word To Default Settings Mac
- Reset Microsoft Word 2019 To Default Settings Mac Desktop
Starting with Version 16.28 of Office for Mac, there are new preference settings that allow you to control settings related to the following:
Steps to Change Default Save Settings in MS Office In the steps below, we will show how you can change the default settings in MS Word. Similar steps apply for MS Excel and MS PowerPoint. Open the template or a document based on the template whose default settings you want to change. On the Format menu, click Font, and then click the Font tab. Make any changes that you want, and then click Default. Note: Most of the styles in Word are based on the Normal style. If Word is acting glitchy and abnormal, resetting it might be necessary. Although Microsoft doesn’t provide a “reset” button to bring Word’s user options and registry settings back to default, a couple of fairly simple solutions are available.
It saves all the default settings of the application. So each time you change your settings, the preference is added to normal.dot. This way, the next time Microsoft Word opens a new document, your preferred settings load automatically. If your normal.dot file becomes corrupted or too complex to load, it can make Microsoft Word slow. If the default font setting doesn’t persist. Sometimes, a company’s permission settings or some add-ins change the default font back to the original font. If that’s happening, here are some things to try.
Diagnostic data that is collected and sent to Microsoft about Office client software being used.
Connected experiences that use cloud-based functionality to provide enhanced Office features to you and your users.
After adding Microsoft Word on your computer, its installer will automatically set it as the default program for certain types of files. However, even if it supports other file types, Word will not be set as the default program for them. For example, Word can process PDF files, but Microsoft Edge is likely the program that automatically opens them. Change the Default Font in Word for Mac. To get started with changing the default font in Microsoft Word for Mac, first launch the app and then select Format Font from the menu bar at the top of the screen. Alternatively, you can use the keyboard shortcut Command-D.
In addition, there is a new preference setting related to a Required Data Notice dialog for Microsoft AutoUpdate (MAU).

For more information about diagnostic data and connected experiences, see Overview of privacy controls.
Note
- For information about similar settings for Office on computers running Windows, see Use policy settings to manage privacy controls for Microsoft 365 Apps for enterprise.
- For information about similar settings for Office on iOS devices, see Use preferences to manage privacy controls for Office on iOS devices.
Setting preferences
These new preference settings are CFPreferences API compatible and can be set using the defaults command in Terminal, or enforced through a Configuration Profile or Mobile Device Management (MDM) server. When the preferences are enforced, the user cannot change the values, and any in-app controls will appear disabled.
Note
You can also use the Office cloud policy service and these 5 policy settings:
- Configure the level of client software diagnostic data sent by Office to Microsoft
- Allow the use of connected experiences in Office that analyze content
- Allow the use of connected experiences in Office that download online content
- Allow the use of additional optional connected experiences in Office
- Allow the use of connected experiences in Office
Reset Microsoft Word 2019 To Default Settings
For more information on using the Office cloud policy service, see Overview of the Office cloud policy service.
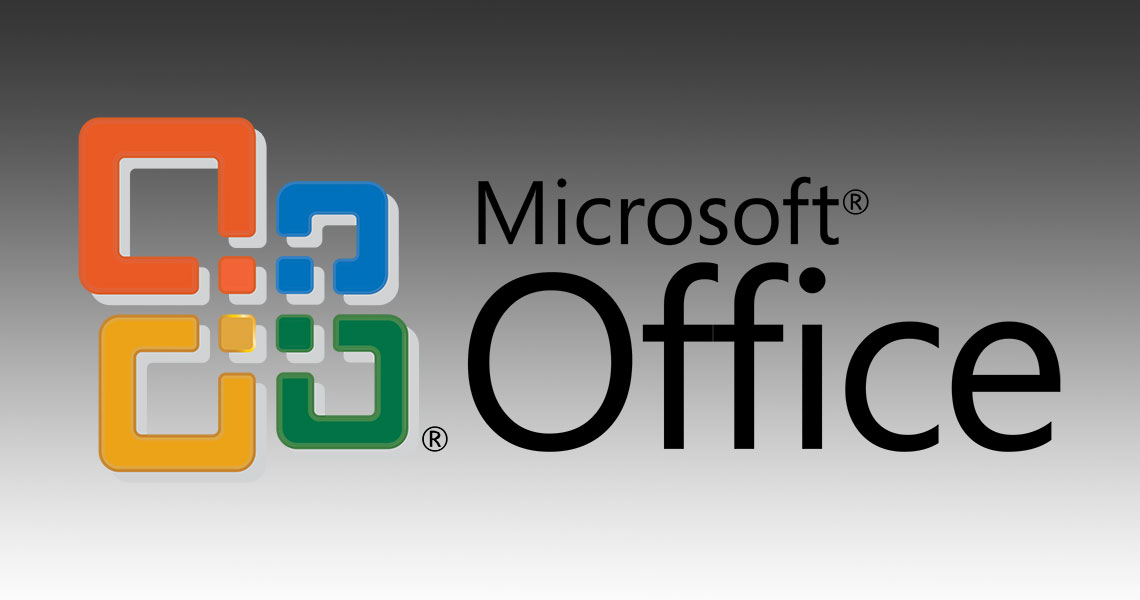
Preference setting for diagnostic data
Diagnostic data is used to keep Office secure and up-to-date, detect, diagnose and remediate problems, and also make product improvements. For more information, see Diagnostic data sent from Microsoft 365 Apps for enterprise to Microsoft.
| Preference Domain | com.microsoft.office |
| Key | DiagnosticDataTypePreference |
| Data Type | String |
| Possible values | BasicDiagnosticData(this sets the level to Required)FullDiagnosticData(this sets the level to Optional)ZeroDiagnosticData(this sets the level to Neither) |
| Availability | 16.28 and later |
Starting with new installations of Version 16.30, if you don't set this preference, only required diagnostic data is sent to Microsoft if users with an Office 365 (or Microsoft 365) subscription are signed in with a work or school account or if users have a volume licensed version of Office 2019 for Mac. Also, these users can't change the level of diagnostic data regardless of how you set this preference.
Note
- If you install Version 16.28 or 16.29 and you don't set this preference, both optional and required diagnostic data is sent to Microsoft. If you then upgrade to Version 16.30 or later, both optional and required diagnostic data is still sent to Microsoft, unless you use this preference to set a different value.
- If you set this preference, it also will apply to Version 1.00.217856 and later of Teams for Mac and to Version 16.28 and later of Skype for Business for Mac.
For other users, such as home users with an Office 365 (or Microsoft 365) subscription, only required diagnostic data is sent, unless the user chooses to also send optional diagnostic data by going to Preferences > Privacy.
Preference setting for connected experiences that analyze your content
Connected experiences that analyze your content are experiences that use your Office content to provide you with design recommendations, editing suggestions, data insights, and similar features. For example, PowerPoint Designer or Researcher in Word. For a list of these connected experiences, see Connected experiences in Office.
| Preference Domain | com.microsoft.office |
| Key | OfficeExperiencesAnalyzingContentPreference |
| Data Type | Boolean |
| Possible values | TRUE(enabled)FALSE(disabled) |
| Availability | 16.28 and later |
If you don't set this preference, connected experiences that analyze content are available to users.
If the user has an Office 365 (or Microsoft 365) subscription and is signed in with a work or school account or if the user has a volume licensed version of Office 2019 for Mac, then the user can't turn off connected experiences that analyze content.
For other users, such as home users with an Office 365 (or Microsoft 365) subscription, the user can choose to turn off connected experiences that analyze content by going to Preferences > Privacy.
Preference setting for connected experiences that download online content
Reset Microsoft Word 2019 To Default Settings Mac Os
Connected experiences that download online content are experiences that allow you to search and download online content including templates, images, 3D models, videos, and reference materials to enhance your documents. For example, Office templates or PowerPoint QuickStarter. For a list of these connected experiences, see Connected experiences in Office.
| Preference Domain | com.microsoft.office |
| Key | OfficeExperiencesDownloadingContentPreference |
| Data Type | Boolean |
| Possible values | TRUE(enabled)FALSE(disabled) |
| Availability | 16.28 and later |
If you don't set this preference, connected experiences that download online content are available to users.
If the user has an Office 365 (or Microsoft 365) subscription and is signed in with a work or school account or if the user has a volume licensed version of Office 2019 for Mac, then the user can't turn off connected experiences that download online content.
For other users, such as home users with an Office 365 (or Microsoft 365) subscription, a user can choose to turn off connected experiences that download online content by going to Preferences > Privacy.
Preference setting for optional connected experiences
In addition to the connected experiences mentioned above, there are some optional connected experiences that you may choose to allow your users to access with their organization account, which is sometimes referred to as a work or school account. For example, the LinkedIn features of the Resume Assistant in Word or the Weather Bar in Outlook, which uses MSN Weather. For more examples, see Overview of optional connected experiences in Office.
| Preference Domain | com.microsoft.office |
| Key | OptionalConnectedExperiencesPreference |
| Data Type | Boolean |
| Possible values | TRUE(enabled)FALSE(disabled) |
| Availability | 16.28 and later |
If you don't set this preference, optional connected experiences are available to users with an Office 365 (or Microsoft 365) subscription that are signed in with a work or school account or users who have a volume licensed version of Office 2019 for Mac. Unless you have set this preference to FALSE, these users can choose to turn off optional connected experiences by going to Preferences > Privacy.
For other users, such as home users with an Office 365 (or Microsoft 365) subscription, there isn't an option to turn off optional connected experiences.
Preference setting for most connected experiences
You can use this preference to control whether most connected experiences are available to your users.
| Preference Domain | com.microsoft.office |
| Key | ConnectedOfficeExperiencesPreference |
| Data Type | Boolean |
| Possible values | TRUE(enabled)FALSE(disabled) |
| Availability | 16.28 and later |
If you don't set this preference, all connected experiences are available to your users, unless you have set one of the other preferences for connected experiences previously mentioned, such as OfficeExperiencesAnalyzingContentPreference.
For example, if you set this preference to FALSE, the following types of connected experiences won't be available to your users:
- Experiences that analyze your content
- Experiences that download online content
- Optional connected experiences
In addition, if you set this preference to FALSE, most other connected experiences are also turned off, such as co-authoring and online file storage. For a list of these other connected experiences, see Connected experiences in Office.
But even if you set this preference to FALSE, limited Office functionality will remain available, such as synching a mailbox in Outlook, and Teams and Skype for Business will continue to work. Essential services, such as the licensing service that confirms that you’re properly licensed to use Office, will also remain available.
If the user has an Office 365 (or Microsoft 365) subscription and is signed in with a work or school account or if the user has a volume licensed version of Office 2019 for Mac, then the user can't turn off most connected experiences.
For other users, such as home users with an Office 365 (or Microsoft 365) subscription, a user can choose to turn off most connected experiences by going to Preferences > Privacy. Nixplay app for mac.
Preference setting for the Required Data Notice dialog for Microsoft AutoUpdate
The first time Version 4.12 or later of Microsoft AutoUpdate (MAU) is launched, users will see a Required Data Notice dialog which provides them with information about what data from MAU is sent to Microsoft.
If you don't want your users to see this Required Data Notice dialog for Microsoft AutoUpdate, you can set the following preference. Regardless of which value you set, the dialog won't be shown to your users.
| Preference Domain | com.microsoft.autoupdate2 |
| Key | AcknowledgedDataCollectionPolicy |
| Data Type | String |
| Possible values | RequiredDataOnlyRequiredAndOptionalData |
| Availability | 4.12 and later |
If you let your users see this dialog, then when the user chooses OK, the value RequiredDataOnly is written to AcknowledgedDataCollectionPolicy and the dialog is not shown to the user again.
Related topics
MS office is one of the most frequently used application on our PC. From elders to children everyone makes good use of MS office , specially MS word. Ms word has various version and updates over time. Starting from MS word 2007 ,MS word 2010, MS word 2013 and so on. Formatting still remains the most attractive part of MS word.
Reset Microsoft Word To Default Settings Mac
The first step is to determine the problem you are facing while using MS word. Is it the formatting toolbar or some other settings.There could be multiple problems and solutions.If you are facing problems frequently you should reset MS Word 2007 to default settings.
1.Here’s the easy way out
You can click on this link to access Microsoft reset software. On the page you will find a ‘download button’, click on it and let the file get downloaded. Once downloaded, click on ‘run’ and then select ‘open’. Then you can sit back while MS word resets to its default settings.
2.Do it manually
/play-wedding-dash-free-online.html. This is a little tricky, but if you follow these steps correctly you should be able to solve your problem. To manually reset the register key, you will first have to delete it:
Reset Microsoft Word 2019 To Default Settings Mac Desktop
- Close all the Microsoft Office programs.
- Click on the ‘start menu’, select ‘run’ option and type ‘regedit’ and click ‘ok’.
- Expand your folder.
- click on the key you want to delete.
- If you are using Microsoft Windows 2000, click on Export Registry File from the Registry menu.Put in your file name in the box for a backup copy of the key , then click on Save.
- If you are using Windows XP or any other version or Microsoft Windows Server 2003 or it’s later versions, select Export from the File menu, put in a file name for a backup copy of the key. Now click on Save.
- Important :Select the key you just exported.Go tot he edit menu and delete it.
- You will be presented with a pop up message saying are you sure you want to delete this key, say yes.
- Close the registry editor now.